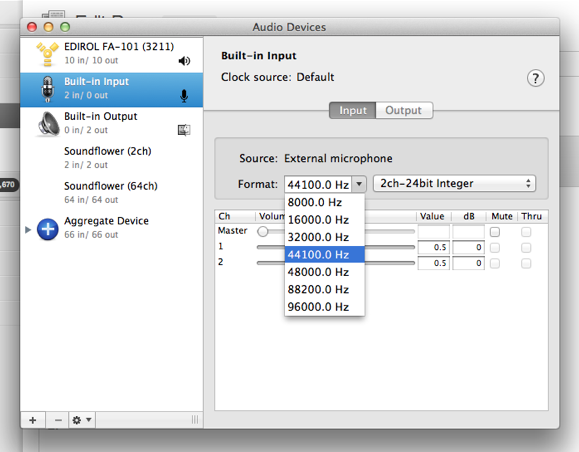While broadcasting from the Mixlr desktop app, some users have experienced a low-pitched humming or buzzing sound in one or both stereo channels.
This is caused by an incompatibility between the sample rate of the audio device you are broadcasting from, and the Mixlr app.
We will soon have a new build of the app which fixes this problem. In the meantime, here is how to fix it.
Windows Vista/Windows 7
1) From Control Panel, open Sound preferences.
2) Select Recording tab.
3) Select the device you are using as an input device in Mixlr. Typically this will be your external soundcard.

4. Click on Properties button, near the lower-right corner.
5. Select the Advanced tab.
6. Change the default format so that the sample rate is 44100 Hz. Don’t worry if the rest of the settings don’t match this picture exactly- just make sure you select 44100 Hz for the sample rate.

7. Click on Ok or Apply to activate the change in settings.
8. Restart Mixlr. You should now be able to monitor and broadcast with crystal-clear audio.
Mac OS X
1. Open Audio MIDI Setup (In Applications/Utilities).
2. Select both the input and (optionally) the output device you are using with Mixlr. Ensure that the format is set to 44100.0 Hz.
3. Restart Mixlr. You should find the problem is fixed.
In the event that you continue to experience problems, please get in touch at support@mixlr.com.